QUE ES SPSS

SPSS es un formato que ofrece IBM para un análisis
completo. Es el acrónimo de Producto de Estadística y Solución de Servicio.
Existen otros productos diferentes en la suite, cada uno de ellos ofrecen sus
propias características únicas.
SPSS es un software popular entre los usuarios de
Windows, es utilizado para realizar la captura y análisis de datos para crear
tablas y gráficas con data compleja. El SPSS es conocido por su capacidad de
gestionar grandes volúmenes de datos y es capaz de llevar a cabo análisis de
texto entre otros formatos más.
Características del SPSS
SPSS. La
base del software estadístico SPSS incluye estadísticas descriptivas como la
tabulación y frecuencias de cruce, estadísticas de dos variables, además
pruebas T, ANOVA y de correlación. Con SPSS es posible realizar recopilación de
datos, crear estadísticas, análisis de decisiones de gestión y mucho más

Análisis. Crear
y distribuir una encuesta utilizando QuestionPro, a continuación, exportar
fácilmente sus resultados en SPSS para el análisis avanzado.

MANEJO DEL SPSS
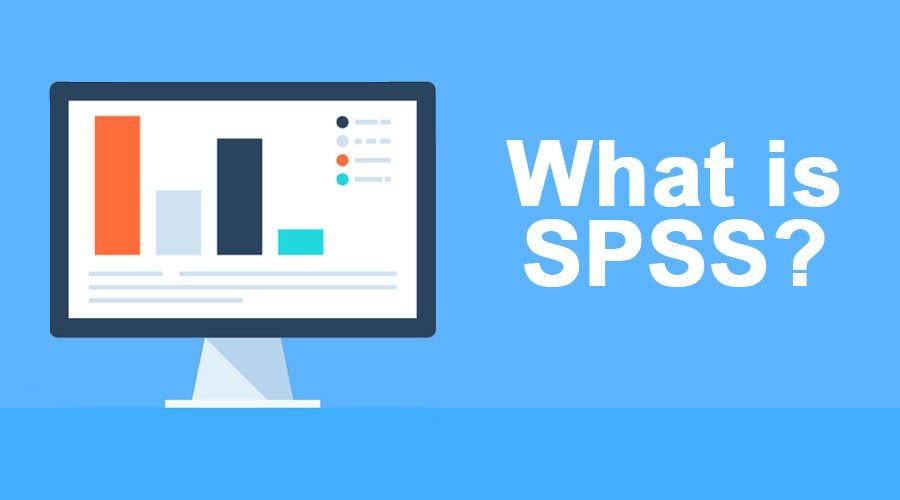
SPSS tiene un sistema de ficheros en el cual el principal
son los archivos de datos (extensión. SAV). Aparte de este tipo existen otros
dos tipos de uso frecuente:
·
Archivos de salida (output, extensión. SPO): en
estos se despliega toda la información de manipulación de los datos que
realizan los usuarios mediante las ventanas de comandos. Son susceptibles de
ser exportados con varios formatos (originalmente HTML, RTF o TXT, actualmente
la versión 15 incorpora la exportación a PDF junto a los formatos XLS y DOC que
ya se encontraban en la versión 12).
·
Archivos de sintaxis (extensión. SPS): Casi todas
las ventanas de SPSS cuentan con un botón que permite hacer el pegado del
proceso que el usuario desea realizar. Lo anterior genera un archivo de
sintaxis donde se van guardando todas las instrucciones que llevan a cabo los
comandos del SPSS. Este archivo es susceptible de ser modificado por el
usuario. Muchos de los primeros usuarios del SPSS suelen escribir estos
archivos en vez de utilizar el sistema de pegado del programa.
Existe un tercer tipo de fichero: el fichero de
scripts (extensión. SBS). Este fichero es utilizado por los usuarios más
avanzados del software para generar rutinas que permiten automatizar procesos
muy largos y/o complejos. Muchos de estos procesos suelen no ser parte de las
salidas estándar de los comandos del SPSS, aunque parten de estas salidas.
Buena parte de la funcionalidad de los archivos de scripts ha sido ahora
asumida por la inserción del lenguaje de programación Python en las rutinas de
sintaxis del SPSS. Procedimientos que antes solo se podían realizar mediante
scripts ahora se pueden hacer desde la sintaxis misma.
El programa cuando se instala trae un determinado
número de ejemplos o utilidades de casi todos los ficheros en cuestión. Estos
son usados para ilustrar algunos de los ejemplos de uso del programa.
Aquí está una pequeña lista de cosas que se pueden
hacer mediante este programa:
1.
Introducción de datos:
Vamos a vista de datos y se introducen en DISTINTAS
columnas (porque son distintas variables) de arriba abajo.
2.
Cálculos básicos:
-para hacer operaciones:
ANALIZAR>>estadísticos descriptivos>>frecuencias (para tablas de
frecuencias) ahí llevas la variable que te interese al otro lado y le das a
estadísticos donde marcaremos todo lo que queramos saber (media, moda, mediana,
cuartiles). Nos aparecerá una pantalla nueva con los resultados. Si necesitamos
saber P2,5 o P97,5 habría que hacerlo aquí.
-ANALIZAR>>estadísticos
descriptivos>>explorar: ahí introducimos la variable en el primer campo
(lista de dependientes) y le damos a aceptar. Aquí nos da toda la información
de antes pero ADEMÁS nos da el intervalo de confianza y estimación muestral así
como el error típico de la media ENCIMA nos da las gráficas del diagrama tronco
hojas y el de cajas.
-Para la ASIMETRIA y la KURTOSIS: En simetría: si es
negativo está sesgada a la IZQUIERDA si es 0 es simétrica y si es positivo está
sesgada a la DERECHA. En curtosis: si está rondando el 0 es mesocurtica, si es
negativo platicúrtica y si es positiva leptocúrtica.
-ANALIZAR>>estadísticos
descriptivos>>frecuencias>>gráficos esto es útil para ver la FORMA
DE LA DISTRIBUCIÓN ya que podemos superponer la curva de la normal. Si la curva
se parece al histograma podemos decir que es simétrica.
-Si por ejemplo queremos hacer una nube de puntos o
un diagrama de dispersión para ver dos variables cuantitativas, vamos a
Gráficos>>cuadro de diálogos antiguos>>dispersión
puntos>>dispersión simple>>definir>> OJO hay que saber cual
es la dependiente y cual la independiente. En función de será la X (dependiente
(Y) e independiente (X)[la edad por ejemplo sería independiente en la mayoría
de los casos])
-Otra cosa que podemos sacar es el coeficiente de
correlación lineal de Pearson ANALIZAR>>correlaciones>>bivariadas.
Ahí nos aparecerá una tabla. En una diagonal siempre nos saldrá 1 (no hacer
caso) en el otro te aparecerá otro valor, que será el importante.
-El coeficiente de regresión y el coeficiente de
determinación: ANALIZAR>>regresión>>lineal. De todas las tablas que
hay, hay que fijarse en la que pone RESUMEN DEL MODELO y fijarse en la R2
(coeficiente de determinación). Para sacar el coeficiente de regresión (b) hay
que mirar en una tabla llama COEFICIENTES. Ahí vemos dos números debajo de la
B. La primera se llama constante (también denominada a) y el segundo es el
coeficiente B de regresión. En resumen hay que coger el SEGUNDO.
-Si queremos contrastar dos medias: ANALIZAR>>
comparar medias>>prueba t para muestras independientes>>definir
grupos.
-Para hacer una selección de datos de una variable:
DATOS>>Seleccionar casos>>Si satisface la condición>>Pones la
variable a la derecha=(lo que quieras comparar) Ahora ya vamos a
ANALIZAR>>explorar.
-ANALIZAR>>Estadístico
descriptivo>>tablas de contingencia>>casillas>>% en
filas>> aceptar
-ANALIZAR>>Estadísticos
descriptivos>>Tablas de contingencia>>Mostrar gráfico de barras
agrupados Y estadísticos>>(el estadístico que se quiera)
-ANALIZAR>>Comparar medias>>Prueba T
para 1 muestra>>(ponemos el valor en valor de prueba)>>Aceptar
`[Miramos en Sig]
-Si queremos cambiar el nombre a las variables para
que sea más cómodo, se puede en VISTA DE VARIABLES (pestaña derecha) y clickas
en el nombre.
No hay comentarios:
Publicar un comentario